Printer Epson Inkjet pada semua tipe, memiliki sensor untuk menghitung berapa jumlah kertas yang anda cetak dan berapa banyak anda melakukan cleaning pada printer. Dan hal ini akan terus diakumulasikan hingga mencapai batas yang telah ditetapkan oleh Epson. Apabila batas tersebut telah tercapai maka akan terjadi Over Load dengan ciri-ciri lampu akan berkedip bergantian (merah-kuning, atau hijau-oranye) dan head printer tidak bergerak. Kejadian ini disebut dengan Blinking.
Sebenarnya blinking maupun waste ink sebagai counter (penghitung) dimana kegunaan counter ini adalah untuk prepare jangan sampai limbah tinta di dalam printernya melebihi kapasitas busa/padnya (waste pad), wal hasil akibat dari kejadian ini adalah melubernya tinta limbah di dalam body printer dan di luar body printer. dari kasus yang di temukan oleh penulis apabila tinta limbah luber dan pemilik printer memindahkan printernya pada posisi miring ke kiri ,mainboard printer terkena luberan limbah tinta yang berakibat konsleting pada mainboard printer.
Kalau anda memperhatikan modifikasi printer epson dengan menggunakan tinta infus, selalu di pasang botol kosong pada belakang body printer. hal ini bertujuan agar memudahkan kita dalam proses reset printer. Prosedur reset printer sebenarnya, selain kita mereset IC pada mainboard printer, kita juga di haruskan membongkar printer untuk membersihkan pad/busa di dalam printer, karena menurut pembuat printer dalam hal ini adalah epson, ketika printer mengalami Blinking yang di sebabkan tercapainya ambang batas cetak, maka di yakini pad/busa di dalam printer sudah penuh. Maka dengan adanya botol pembuangan di belakang body printer kita tidak perlu lagi membongkar printer. Inilah sesungguhnya maksud mengapa pabrik memberikan penghitung berapa kali kita mencetak dan berapa kali kita melakukan proses cleaning pada printer kita. dan mewajibkan kita untuk mereset printer kita.
Untuk melakukan reset terhadap akumulasi yang dilakukan epson, dapat dilakukan dengan cara yang mudah dengan menggunakan general tool-nya epson. dan ini dapat dilakukan dengan berbagai macam tool epson, salah satunya adalah SSC Utility. keunggulan dari SSC Utility adalah All in One yang berarti satu untuk semua. dengan software ini kita bisa menggunakan satu software tapi kita bisa melakukan reset untuk beberapa printer. memang tidak semuanya tapi cukup banyak jenis printer yang bisa kita reset dengan software ini mulai dari printer epson stylus color 800 sampai dengan epson stylus photo R230. dan hasilnyapun di jamin cespleng.
Berikut tahapan penggunaan SSC Utility:
I. Instalasi SSC Utility
1. Download SSC Utility di sini
2. Setelah terdownload extract file tersebut
3. Klik dua kali maka akan muncul dialog box berikut dan klik Yes untuk memulai proses instalasi.
4. Setelah itu kita akan di suguhi form seperti di bawah ini. klik Next untuk melanjutkan.
5. Muncul Form persetujuan, klik "I accept the agreement" yang menyatakan bahwa kita setuju dengan semua persyaratan instalasi program, yang telah ditentukan oleh pembuat software. lalu klik Next.
6. setelah itu akan muncul tiga kali form. klik Next untuk ketiga form yang akan muncul nanti.
7. Selesai tekan Next pada ketiga form di atas akan muncul satu tampilan lagi. klik Instal untuk memulai Instalasi program. tunggu proses instalasi.
8. Setelah Instalasi program telah selesai akan muncul tampilan form terakhir dari tahapan Instalasi SSC Utility. perhatikan cek box pada form tersebut. bila anda mencentang/mencontreng cek box tercebut. maka setelah selesai instalasi, program akan berjalan dengan otomatis, apabila anda tidak mencentang/mencontreng cex box tersebut maka kita akan menjalankan sendiri dengan cara klik dua kali icon SSC utility pada desktop komputer anda.
setelah kita sudah memilih mencontreng cex box tersebut atau tidak. klik Finish untuk mengakhiri semua proses instalasi software SSC Utility.
II. Penggunaan CCS Utility
1. Setelah anda berhasil menginstal SSC Utility, pada desktop komputer anda akan muncul icon SSC Utility klik dua kali icon tersebut untuk menjalankan SSC Utility. perhatikan gambar berikut:
2. Setelah anda mengklik dua kali icon tersebut akan muncul tampilan berikut klik :
3. Klik tab configuration dan dan tampilan ini akan menjadi seperti gambar berikut:
2. Setelah terdownload extract file tersebut
3. Klik dua kali maka akan muncul dialog box berikut dan klik Yes untuk memulai proses instalasi.
4. Setelah itu kita akan di suguhi form seperti di bawah ini. klik Next untuk melanjutkan.
5. Muncul Form persetujuan, klik "I accept the agreement" yang menyatakan bahwa kita setuju dengan semua persyaratan instalasi program, yang telah ditentukan oleh pembuat software. lalu klik Next.
6. setelah itu akan muncul tiga kali form. klik Next untuk ketiga form yang akan muncul nanti.
7. Selesai tekan Next pada ketiga form di atas akan muncul satu tampilan lagi. klik Instal untuk memulai Instalasi program. tunggu proses instalasi.
8. Setelah Instalasi program telah selesai akan muncul tampilan form terakhir dari tahapan Instalasi SSC Utility. perhatikan cek box pada form tersebut. bila anda mencentang/mencontreng cek box tercebut. maka setelah selesai instalasi, program akan berjalan dengan otomatis, apabila anda tidak mencentang/mencontreng cex box tersebut maka kita akan menjalankan sendiri dengan cara klik dua kali icon SSC utility pada desktop komputer anda.
setelah kita sudah memilih mencontreng cex box tersebut atau tidak. klik Finish untuk mengakhiri semua proses instalasi software SSC Utility.
II. Penggunaan CCS Utility
1. Setelah anda berhasil menginstal SSC Utility, pada desktop komputer anda akan muncul icon SSC Utility klik dua kali icon tersebut untuk menjalankan SSC Utility. perhatikan gambar berikut:
2. Setelah anda mengklik dua kali icon tersebut akan muncul tampilan berikut klik :
3. Klik tab configuration dan dan tampilan ini akan menjadi seperti gambar berikut:
4. pada dialog ini sesuaikan antara kotak Installed Printer dan Kotak Printer Model sesuai dengan printer yang kita miliki. setelah pengaturan yang kita lakukan telah sesuai tutup tampilan di atas dengan mengklik tanda silang "X" seperti menutup aplikasi windows pada umumnya.
5. Setelah kita menutup tampilan di atas maka pada system tools pada dektop kita akan muncul icon SSC Utility bergambar printer kecil bergambar pelangi di atasnya. klik kanan icon tersebut, Pilih Protection Counter, pilih Reset Protection Counter dan klik, setelah itu muncul tampilan klik OK. matikan printer dan hidupkan kembali, printer anda telah selesai direset dan siap digunakan kembali
SELAMAT MENCOBA DAN SEMOGA BERMANFAAT


























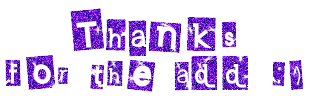
0 komentar:
Posting Komentar